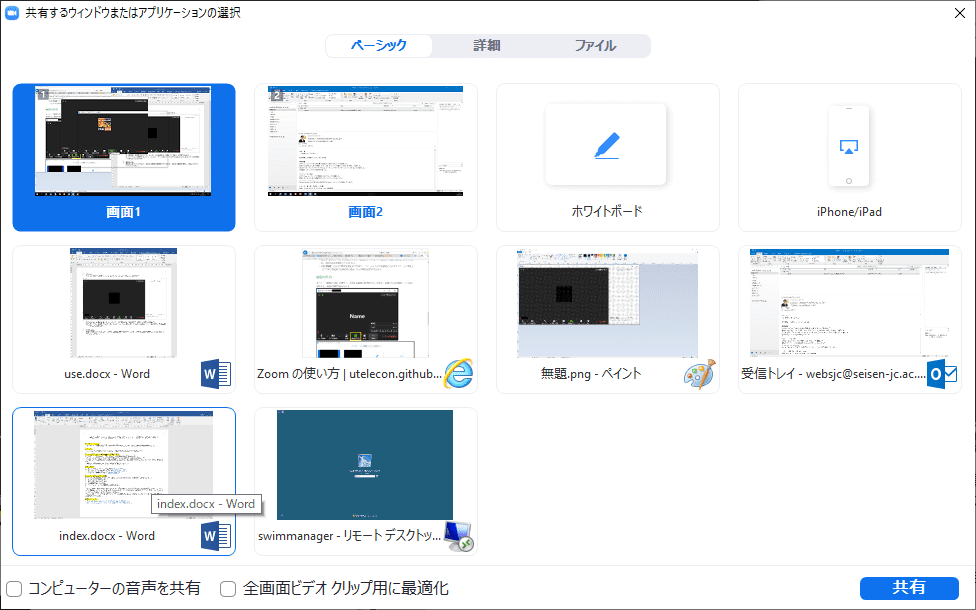Zoomの使い方〔COVID-19〕
1.オンライン授業に参加すると以下のような画面になります(画像は参加者1名)
Zoomの画面にマウスカーソルをあわせると下にメニューがでてきます。
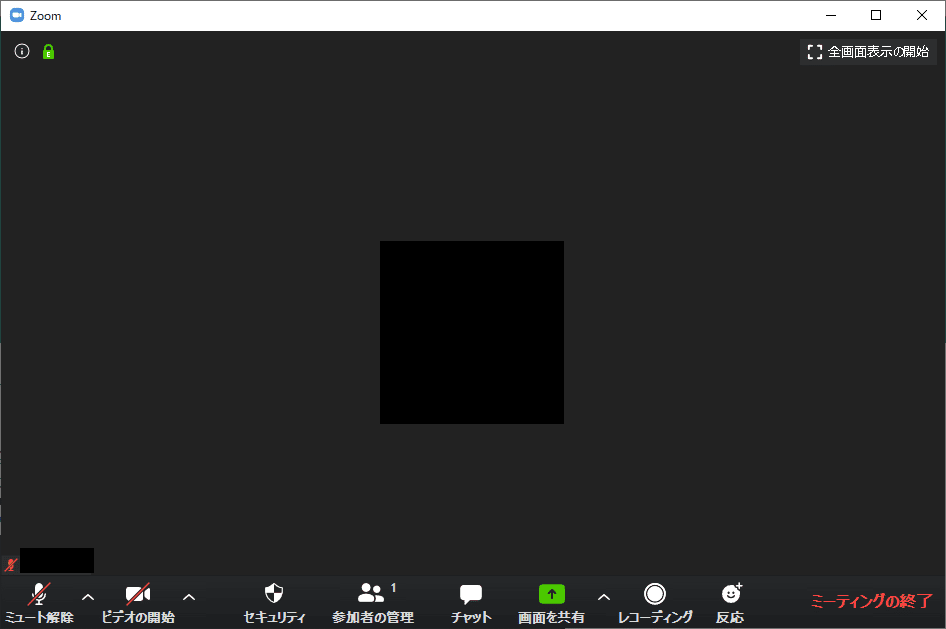
メニューについて左から順にそれぞれ簡単に説明します(バージョンによってはメニュー項目の一部がない場合もあります)
①マイクマーク:
マイクミュート(消音)にしたり、マイクミュート解除できます。
②ビデオマーク:
ビデオをオンやオフにできます。
③セキュリティ:
ミーティングロック、待機室の有効化、画面共有、チャット、自分自身の名前の変更などの設定ができます。
④参加者の管理:
参加者の一覧表示や参加者への招待ができます。
⑤チャット:
テキストチャットを行います。
⑥画面の共有:
自身のデバイスの画面を共有できます。
⑦レコーディング:
ホストが許可をしている場合、レコーディングができます。
⑧反応:
「挙手」や「いいね」できます。
⑨ミーティングの終了:
ミーティングを退出します。
2.マイクの詳細設定
マイクマークの横の上マークをクリックすると、追加メニューがでてきます。
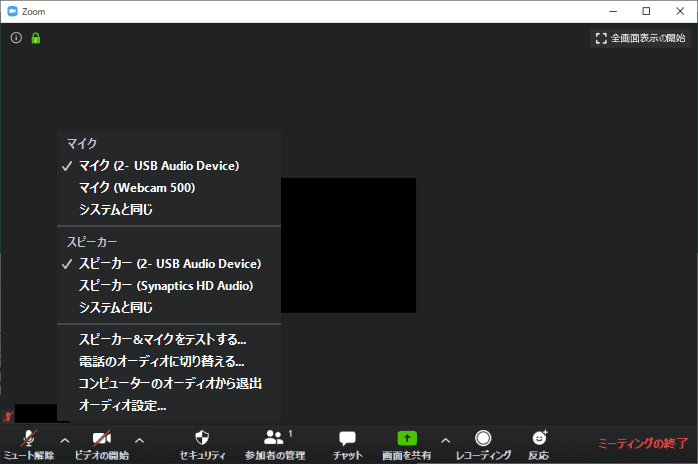
①マイク:
使いたいマイクを選択できます。
(別途マイクを付けている場合、複数の選択肢がでてくるため、目的のものを選択してください。)
②スピーカー:
使いたいスピーカーを選択できます。
(別途スピーカーを付けている場合、複数の選択肢がでてくるため、目的のものを選択してください。)
③スピーカーとマイクをテストする:
スピーカーとマイクをテストできます。
④電話のオーディオに切り替える:
電話で参加するための情報がでてきます。
⑤コンピューターのオーディオから退出:
コンピューターのオーディオから退出します。
⑥オーディオ設定:
オーディオに関する設定ができます。
3.ビデオの詳細設定
ビデオマークの横の上マークをクリックすると、追加メニューがでてきます。
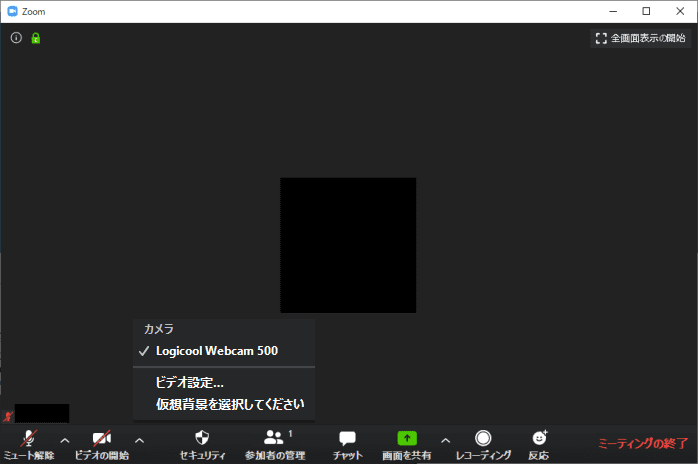
①カメラ:
使いたいカメラを選択できます。
(別途カメラを付けている場合、複数の選択肢がでてくるため、目的のものを選択してください。)
②ビデオ設定:
ビデオに関する設定ができます。「ミーティングの参加時にビデオをミュートに設定」「ビデオに参加者の名前を常に表示」など詳細な設定ができます。
4.チャット
チャットをクリックすると、テキストチャットができるようになります。
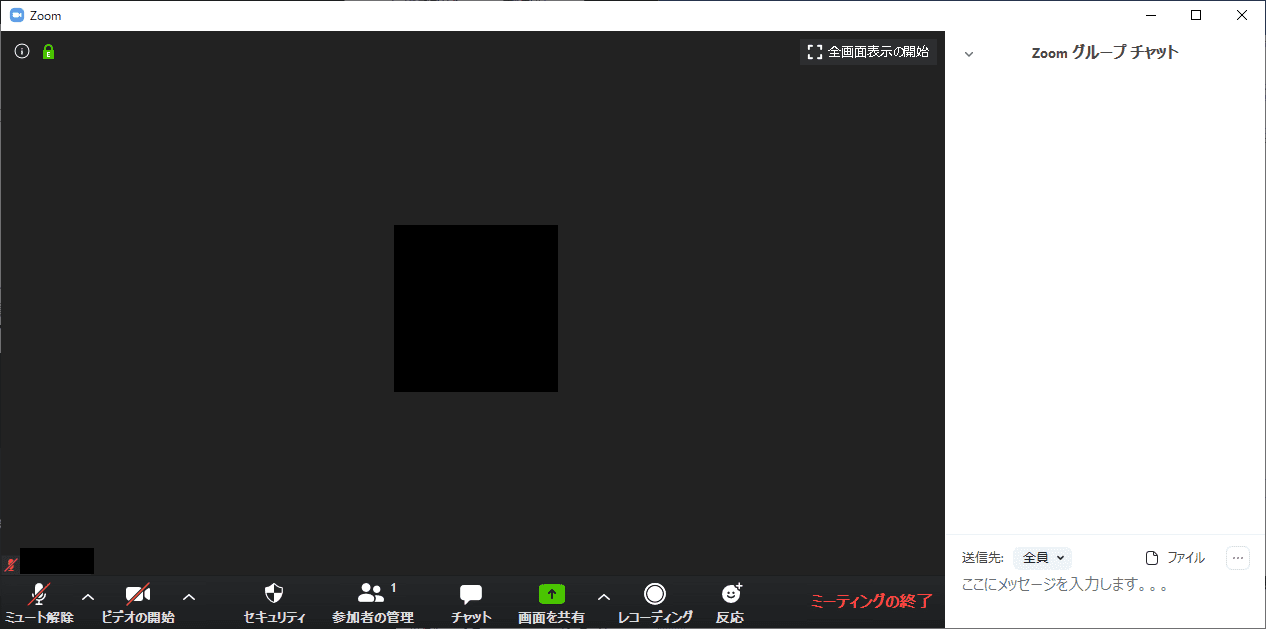
①「送信先」を変更することで、メッセージの送信先を「全員」や「個人」に変更できます。
②「ファイル」を選択することで、コンピューターにあるファイルやDropboxなどにあるファイルを送信できるようになります。
5.画面を共有
画面を共有クリックすると、共有する画面の選択肢がでてきます。共有する画面を選択し「共有」をクリックしてください。